Microsoft 365 Mac Mail Setup
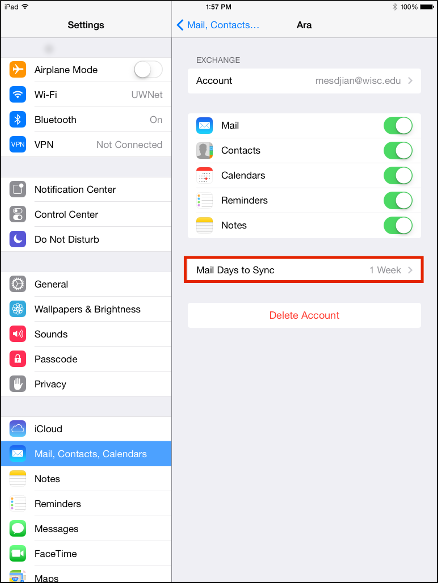
These instructions apply to Apple Mail running on Mac OS X 10.11 and above. Microsoft 11 for mac free download free. See Configure Apple Mail for Previous Versions of OS X if you are running OS X 10.9 or 10.10.
Nov 21, 2019 Describes an issue in which Outlook 2011 for Mac doesn't automatically set up your email server settings for Exchange Online in Office 365. Provides resolutions. Mar 27, 2020 A shared mailbox enables customers, suppliers, and co-workers to send email to a central address where everyone on a team can see and respond it. One efficient way to share email messages with a group of people is to set up an Office 365 shared mailbox. Nov 27, 2016 Learn how to add an Exchange or Office 365 email account on your Mac. It's easy adding internet accounts in Apple. Use Outlook on a Mac with Office 365 or an Exchange email account! Adding a Gmail account. Select Outlook Preferences Accounts. Click the plus ( + ) sign New Account. Type your email address Continue. Type your password Add Account. Click Continue. Sign-in to your Gmail account within Outlook for Mac. The first time you open Outlook app, Set up my Inbox wizard opens. In the wizard: On the Set up my Inbox page, select Add Account. On the Accounts page, select Exchange or Office 365. On the Enter your Exchange account information page, enter your name, email address, and password, and then select Add Account. Read full article. Configure Outlook. You can configure Microsoft Outlook to access your Office 365 account by setting up an Exchange connection. An Exchange connection provides access your email, calendar, contacts, and tasks in Outlook. Launch Outlook. On the Outlook menu, click Preferences and then click Accounts. Select Exchange or Office 365 for the account type; Enter the following information for your Exchange account: Email Address: your @stanford.edu email address.
You can configure the Mail app to connect to your email and calendar events on the Office 365 server.
IMPORTANT: After configuring Apple Mail, be sure to change the Trash setting to never permanently erase messages. Otherwise, you won't be able to restore deleted messages.
Microsoft 365 Mac Mail Setup Not Working
- Launch Mail. (Click the icon in the dock or go to the Applications folder to open it.)
- Add a mail account:
- If you have not previously configured an account in Mail you will be prompted to add an account. Click Exchange and then click Continue.
- Otherwise, go to the Mail menu and click Add Account > Exchange and then click Continue.
- Enter the following information and then click Sign In when done:
- Full Name: the name you want displayed on your outgoing mail
- Email Address: sunetid@stanford.edu (do not use an email alias)
- Password: your SUNet ID password
- You will be prompted for a two-step authentication. Authenticate to continue.
- Select the apps you want to use with this account and then click Done.
Recommended setting
Office 365 accounts are not backed up. However, Outlook on the web and some desktop versions of Outlook let you recover deleted items that are no longer visible in the Deleted Items folder.
In Apple Mail you can set how long to keep messages in the Trash folder. Once a message is permanently erased in Apple Mail it cannot be recovered from the Deleted Items folder in Outlook on the web. We recommend setting Apple Mail to never permanently erase deleted messages.
- In the Mail menu, click Preferences.
- In the Accounts pane, click the Mailbox Behaviors tab.
- In the Trash section, choose the following settings:
- Store deleted messages on server: checked
- Permanently erase deleted messages: Never
Get Outlook for Mac
Outlook is included with Microsoft Office 365. Faculty and staff with full-service SUNet IDs can download Microsoft Office for Mac via webmail for free. See the Microsoft Office page for more information.
Configure Outlook
Microsoft 365 Mac Free Trial
You can configure Microsoft Outlook to access your Office 365 account by setting up an Exchange connection. An Exchange connection provides access your email, calendar, contacts, and tasks in Outlook.
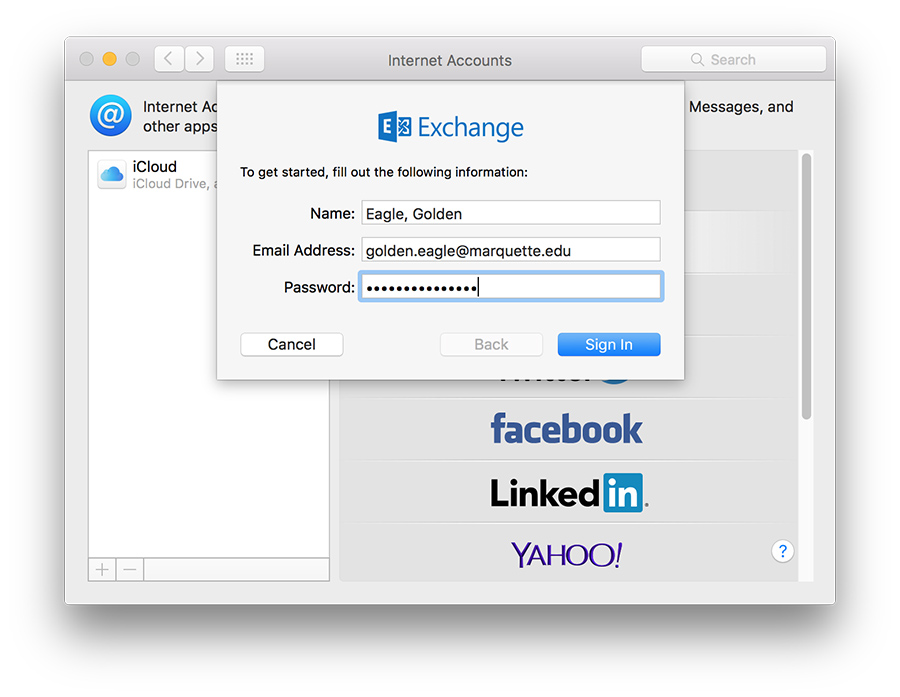
Office 365 Mac Mail Setup
- Launch Outlook.
- On the Outlook menu, click Preferences and then click Accounts.
- Select Exchange or Office 365 for the account type
- Enter the following information for your Exchange account:
- Email Address: your @stanford.edu email address
- Method: User Name and Password
- User name: sunetid@stanford.edu
- Password: your SUNet ID password
- Configure automatically: checked
- Click Add Account.
- A message displays asking whether you want to allow the Outlook autodiscover server to configure your settings. Check Always use my response for this server and click Allow.
- Your Exchange account settings display. Close this window.



