Microsoft Outlook Mac Undo Send
- Microsoft Outlook Mac Undo Send Mail
- Microsoft Outlook Mac Osx
- Microsoft Outlook Mac Free
- Microsoft Outlook Mac Undo Send Free
- Microsoft Outlook Mac Undo Send Mail
How to undo send (unsend) a sent email in Outlook?
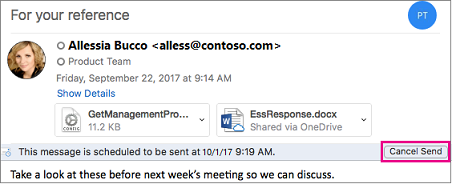
For example, you are composing a new email, and then click the Send button by mistake in Outlook. Thus you want to undo the sending action, any ideas? Actually, you can easily undo a sending action by the Recall This Message feature in Outlook.
Microsoft Outlook Mac Undo Send Mail
Microsoft Outlook Mac Osx
- Auto CC/BCC by rules when sending email; Auto Forward Multiple Emails by rules; Auto Reply without exchange server, and more automatic features..
- BCC Warning - show message when you try to reply all if your mail address is in the BCC list; Remind When Missing Attachments, and more remind features..
- Reply (All) With All Attachments in the mail conversation; Reply Many Emails at once; Auto Add Greeting when reply; Auto Add Date&Time into subject..
- Attachment Tools: Auto Detach, Compress All, Rename All, Auto Save All.. Quick Report, Count Selected Mails, Remove Duplicate Mails and Contacts..
- More than 100 advanced features will solve most of your problems in Outlook 2010-2019 and 365. Full features 60-day free trial.
Undo send a sent email by the Recall This Message feature. To cancel the action of sending email, please apply the Recall This Message feature in Outlook. Select the Sent Items folder on the Navigation Pane, and double click to open the email you sent by mistake. Aug 18, 2018 To enable Undo Send, open Outlook on the web's Options and look for Undo Send under Automatic Processing section. Choose between 5, 10, 15 or 30 seconds. This feature is available only in business. (It was removed from the new Outlook.com interface in 2018).
Microsoft Outlook Mac Free
Undo send a sent email by the Recall This Message feature
To cancel the action of sending email, please apply the Recall This Message featurein Outlook.

1. Select the Sent Items folder on the Navigation Pane, and double click to open the email you sent by mistake.
2. In the opening Message window, please click Message > Actions > Recall This Message. See screenshot:
3. In the Recall This Message dialog, please check the Delete unread copies of this message option, optionally check the Tell me if recall succeeds or fails for each recipient option, and click the OK button. See screenshot:
4. Close the message.
Try Office 365 Home free for one month and create your best work. Includes premium versions of Word, Excel, PowerPoint, OneNote, Outlook, Publisher, and Access. You can choose to store them online on OneDrive or locally on your PC or Mac. Learn what happens if you cancel your. Not immediately. For example, if you had a trial of Office. Use Microsoft Word for the best word processing and document creation. Find out how document collaboration and editing tools can help polish your Word docs. Skip to main content. Office Home; Products. For home Plans & pricing; For households. Previous versions include Word 2016, Word 2013, Word 2010, Word 2007. Microsoft word 2013 for mac trial. Note: The steps to install the 2016 or 2013 versions of Office Professional Plus, Office Standard, or a stand-alone app such as Word or Project might be different if you got Office through one of the following: Microsoft HUP: If you bought Office for personal use through your company, see. Microsoft word trial free download - Microsoft Word, Microsoft Office 2011, Microsoft Word 97/98 Import Filter for PageMaker, and many more programs. Microsoft word 2016, microsoft office 2013.
Note: If you have checked the Tell me if recall succeeds or fails for each recipient option, and the recipients have not read this email in their Outlook, this email will be recalled, and you will receive recall notifications as below screenshot shown:
Related Articles
Kutools for Outlook - Brings 100 Advanced Features to Outlook, and Make Work Much Easier!
- Auto CC/BCC by rules when sending email; Auto Forward Multiple Emails by custom; Auto Reply without exchange server, and more automatic features..
- BCC Warning - show message when you try to reply all if your mail address is in the BCC list; Remind When Missing Attachments, and more remind features..
- Reply (All) With All Attachments in the mail conversation; Reply Many Emails in seconds; Auto Add Greeting when reply; Add Date into subject..
- Attachment Tools: Manage All Attachments in All Mails, Auto Detach, Compress All, Rename All, Save All.. Quick Report, Count Selected Mails..
- Powerful Junk Emails by custom; Remove Duplicate Mails and Contacts.. Enable you to do smarter, faster and better in Outlook.
or post as a guest, but your post won't be published automatically.
| 1. The following table shows frequently used shortcuts in Outlook 2016 for Mac. | |
|---|---|
| ⌘+S | Save an item |
| ⌘+P | Print an item |
| ⌘+Z | Undo the last action |
| ⌘+Y | Redo the last action |
| ⌘+M | Minimize the active window |
| ⌘+Shift+N | Create a new folder in the navigation pane |
| ⌘+N | Create new email (in Mail view) |
| ⌘+ (Backslash) | Hide the reading pane or show it on the right |
| ⌘+Shift+ (Backslash) | Hide the reading pane or show it below |
| ⌘+Shift+M | Move the selected item to a different folder |
| ⌘+Shift+C | Copy the selected item to a different folder |
| ⌘+A | Select all items in the item list, if the item list is the active pane |
| ⌘+Option+R | Minimize or expand the ribbon |
| ⌘+H | Hide Outlook |
| ⌘+Q | Quit Outlook |
| Fn+Fn | Start dictation |
| ⌘+Ctrl+' ' (Spacebar) | Insert emoji |
▲ up
| 2. Work in windows and dialogs | |
|---|---|
| ⌘+1 | Go to Mail view |
| ⌘+2 | Go to Calendar view |
| ⌘+3 | Go to Contacts view |
| ⌘+4 | Go to Tasks view |
| ⌘+5 | Go to Notes view |
| ⌘+7 | Open the Sync Status window or make it the active window |
| ⌘+8 | Open the Sync Errors or make it the active window |
| ⌘+0 (Zero) | Open the Contacts Search window |
| ⌘+, (Comma) | Open the Outlook Preferences dialog box |
| ⌘+~ (Tilde) | Cycle forward through open windows |
| ⌘+Shift+~ (Tilde) | Cycle back through open windows |
| ⌘+W | Close the active window |
| ⌘+O | Open the selected item |
| Tab | Move forward through controls in a window |
| Shift+Tab | Move back through controls in a window |
▲ up
| 3. Send and receive mail | |
|---|---|
| ⌘+N | Create a new message |
| ⌘+Return | Send the open message |
| ⌘+K | Send all messages in the Outbox and receive all incoming messages |
| ⌘+Shift+K | Send all the messages in the Outbox |
| ⌘+S | Save the open message and store it in the Drafts folder |
| ⌘+E | Add an attachment to the open message |
| ⌘+: (Colon) | Open the Spelling and Grammar dialog box |
| ⌘+Ctrl+C | Check recipient names in the open messages |
| ⌘+R | Reply to the sender of the message or, if the message is from a mailing list, reply to the mailing list |
| ⌘+Shift+R | Reply to all |
| ⌘+J | Forward the message |
| ⌘+O | Open the selected message in a separate window |
| ⌘+Option+' (Apostrophe) | Clear the flag for the selected message |
| ⌘+Shift+J | Mark the selected message as junk mail |
| ⌘+Shift+Option+J | Mark the selected message as not junk mail |
| Ctrl+ (Opening Bracket) | Display the previous message |
| Shift+Ctrl+ (Closing Bracket) | Display the next message |
| Ctrl+ (Opening Bracket) | Navigate to the previous pane in the Mail view |
| Shift+Ctrl+ (Closing Bracket) | Navigate to the next pane in the Mail view |
| ⌘+Shift+M | Move the selected message to a folder |
| ⌘+- (Hyphen) | Decrease the display size of text in an open message or in the reading pane |
| ⌘++ (Plus Sign) | Increase the display size of text in an open message or in the reading pane |
| ' ' (Spacebar) | Scroll down to the next screen of text or, if you are at the end of a message, display the next message |
| Shift+' ' (Spacebar) | Scroll up to the previous screen of text or, if you are at the beginning of a message, display the previous message |
| Delete | Delete the selected message |
| Shift+Delete | Permanently delete the selected message |
| ⌘+Delete | Delete the current message, and, if the message window is open, close it |
| ⌘+T | Mark selected messages as read |
| ⌘+Shift+T | Mark selected messages as unread |
| ⌘+Option+T | Mark all messages in a folder as read |
▲ up
| 4. Use Search | |
|---|---|
| ⌘+Option+F | Search current folder |
| ⌘+Shift+F | Do an advanced search in Outlook (add Item Contains filter for searching) |
| ⌘+F | Find text within an item |
| ⌘+G | Find the next instance of the text you searched for in an item |
| ⌘+Shift+G | Find the previous instance of the text you searched for in an item |
▲ up
| 5. Use the Calendar | |
|---|---|
| ⌘+2 | Open the Calendar window |
| ⌘+N | Create a new appointment |
| ⌘+O | Open the selected calendar event |
| Delete | Delete the calendar event |
| ⌘+T | Switch the view to include today |
| ⌘+Arrow Left | In Day view, move to the previous day. In Week and Work Week views, move to the previous week. In Month view, move to the previous month. |
| ⌘+Arrow Right | In Day view, move to the next day. In Week and Work Week views, move to the next week. In Month view, move to the next month. |
| Shift+Ctrl+ (Opening Bracket) | Navigate to the previous pane in the Calendar view |
| Shift+Ctrl+ (Closing Bracket) | Navigate to the next pane in the Calendar view |
▲ up
| 6. Work with people and contacts | |
|---|---|
| ⌘+N | Create a new contact |
| ⌘+O | Open the selected contact |
| Delete | Delete the contact |
| Ctrl+ (Opening Bracket) | Close the current open contact and open the previous contact |
| Ctrl+ (Closing Bracket) | Close the current open contact and open the next contact |
| Shift+Ctrl+ (Opening Bracket) | Navigate to the previous pane in the People view |
| Shift+Ctrl+ (Closing Bracket) | Navigate to the next pane in the People view |
▲ up
| 7. Manage tasks | |
|---|---|
| ⌘+4 | Move to the Task window |
| ⌘+N | Create a new task |
| ⌘+O | Open the selected task |
| Delete | Delete the task |
| Ctrl+ (Opening Bracket) | Close the current open task and open the previous task in the Tasks list |
| Ctrl+ (Closing Bracket) | Close the current open task and open the next task in the Tasks list |
| Shift+Ctrl+ (Opening Bracket) | Navigate to the previous pane in the Tasks view |
| Shift+Ctrl+ (Closing Bracket) | Navigate to the next pane in the Tasks view |
▲ up
Microsoft Outlook Mac Undo Send Free
| 8. Use notes | |
|---|---|
| ⌘+5 | Move to the Notes window |
| ⌘+N | Create a new note |
| ⌘+O | Open the selected note |
| Delete | Delete the note |
| Ctrl+ (Opening Bracket) | Close the current open note and open the previous note in the Notes list |
| Ctrl+ (Closing Bracket) | Close the current open note and open the next note in the Notes list |
| Shift+Ctrl+ (Opening Bracket) | Navigate to the previous pane in the Notes view |
| Shift+Ctrl+ (Closing Bracket) | Navigate to the next pane in the Notes view |
| ⌘+J | Send a note as an email |
| ⌘+Ctrl+J | Send a note as an HTML attachment to an email. First place the focus on the note in the list of notes. |
▲ up
| 9. Edit and format text | |
|---|---|
| ⌘+X | Cut the selected text to the clipboard |
| ⌘+C | Copy a selection to the clipboard |
| ⌘+V | Paste a selection from the clipboard |
| ⌘+Shift+Option+V | Paste a selection from the clipboard and match the destination style |
| ⌘+B | Make the selected text bold |
| ⌘+I | Make the selected text italic |
| ⌘+U | Underline the selected text |
| ⌘+Shift+X | Strike through the selected text |
| ⌘+Ctrl+K | Insert a hyperlink |
| Arrow Left | Move the cursor left one character |
| Arrow Right | Move the cursor right one character |
| Arrow Up | Move the cursor up one line |
| Arrow Down | Move the cursor down one line |
| Option+Arrow Up | Move the cursor to the beginning of the current paragraph |
| Option+Arrow Down | Move the cursor to the end of the current paragraph |
| Option+Arrow Left | Move the cursor to the beginning of the current word |
| Option+Arrow Right | Move the cursor to the end of the current word |
| Forward Delete+ { (Opening Brace) | Decrease indent |
| Forward Delete+ } (Closing Brace) | Increase indent |
| Delete | Delete the character to the left of the cursor, or delete the selected text |
| Forward Delete or if your keyboard doesn't have a Forward Delete key, use FN+Delete | Delete the character to the right side of the cursor, or delete the selected text |
| Tab | Insert a tab stop |
| ⌘+Arrow Left | Move the cursor to the beginning of the line |
| ⌘+Arrow Right | Move the cursor to the end of the line |
| ⌘+Arrow Up | Move the cursor to the top of the message body |
| ⌘+Arrow Down | Move the cursor to the bottom of the message body |
| ⌘+Home | Move the cursor to the beginning of the selected text |
| ⌘+End | Move the cursor to the end of the selected text |
| Page up | Scroll up |
| Page down | Scroll down |
▲ up
| 10. Flag messages, contacts, and tasks for follow up | |
|---|---|
| Ctrl+1 | Flag the selected item for follow up, with Today as Due Date |
| Ctrl+2 | Flag the selected item for follow up, with Tomorrow as Due Date |
| Ctrl+3 | Flag the selected item for follow up, with This Week as Due Date |
| Ctrl+4 | Flag the selected item for follow up, with Next Week as Due Date |
| Ctrl+5 | Flag the selected item for follow up, with No Due Date |
| Ctrl+6 | Flag the selected item for follow up, and add a custom Due Date |
| Ctrl+= (Equal Sign) | Flag the selected item for follow up, and add a reminder |
| Ctrl+0 (Zero) | Mark the selected item as Complete |
| ⌘+Option+' (Apostrophe) | Clear the selected item's follow-up flag |
▲ up
Microsoft Outlook Mac Undo Send Mail
Sources: Paul Trepanier



