Microsoft Remote Desktop Mac Invalid Credentials
Apr 03, 2018 Hi, Everyone - I am unable to connect to my VM. I created a bare bones Windows machine and wanted to connect via RDP as a test. (Size: Standard B1s (1 vcpu, 1 GB memory).) Clicking Connect downloaded the RDP file as expected, but my credentials were 'invalid' even though I am sure I used the. Hey James - Do you have other VMs that work ok?
- Microsoft Remote Desktop For Mac Download Dmg
- Microsoft Remote Desktop Mac Os X
- Mac Os Microsoft Remote Desktop
- Remote Desktop Mac
- Apr 06, 2019 How to access Microsoft Remote Desktop on your Mac by Conner Forrest in Software on June 25, 2018, 7:54 AM PST If you need to access Windows applications through your Mac, a remote desktop.
- Apr 26, 2014 Having an issue connecting to a Windows Server 2012 terminal server with the RDP App for Mac. Continuously get prompted for credentials. Deleted and recreated connection profile. Uninstalled and re-installed the app. Below is the troubleshooting info, I redacted the FQDN and IP. 2014-Apr-17 15:20:01 RDP.
- Jan 13, 2016 Question: Q: Remote Desktop for Mac won't connect (but will from Windows) I'm trying to remote onto a Windows 2012 Server using Remote Desktop Connection for Mac. Using the same credentials, it works from my Windows PC (using Remote Desktop for Windows), but trying to do it from my Mac I get the error.
- The Microsoft Remote Desktop version 10 with limited work Windows Server is not allowing me to connect it to my Mac files if I want to upload files from Mac to Windows Server using the app. Windows Server by our employer is all locked and limited, we are only allowed to use only one app in the Windows Server and we cannot modify any settings in.
- Get the Remote Desktop client. Follow these steps to get started with Remote Desktop on your Mac: Download the Microsoft Remote Desktop client from the Mac App Store. Set up your PC to accept remote connections. (If you skip this step, you can't connect to your PC.) Add a Remote Desktop connection or a remote resource.
- Dec 29, 2019 Remote Desktop Password Incorrect Windows 10. Login to the Microsoft user account on the laptop. Press Windows + I key to launch Windows Settings. Select Accounts option. Click on Your Info from the left pane. Click on “ Sign in with a local account instead ”. Enter your current Microsoft Account.
Applies to
- Windows 10
- Windows Server 2016
Introduced in Windows 10, version 1607, Windows Defender Remote Credential Guard helps you protect your credentials over a Remote Desktop connection by redirecting Kerberos requests back to the device that's requesting the connection. It also provides single sign-on experiences for Remote Desktop sessions.
Administrator credentials are highly privileged and must be protected. By using Windows Defender Remote Credential Guard to connect during Remote Desktop sessions, if the target device is compromised, your credentials are not exposed because both credential and credential derivatives are never passed over the network to the target device.
Important
For information on Remote Desktop connection scenarios involving helpdesk support, see Remote Desktop connections and helpdesk support scenarios in this article.
Comparing Windows Defender Remote Credential Guard with other Remote Desktop connection options
The following diagram helps you to understand how a standard Remote Desktop session to a server without Windows Defender Remote Credential Guard works:
The following diagram helps you to understand how Windows Defender Remote Credential Guard works, what it helps to protect against, and compares it with the Restricted Admin mode option:
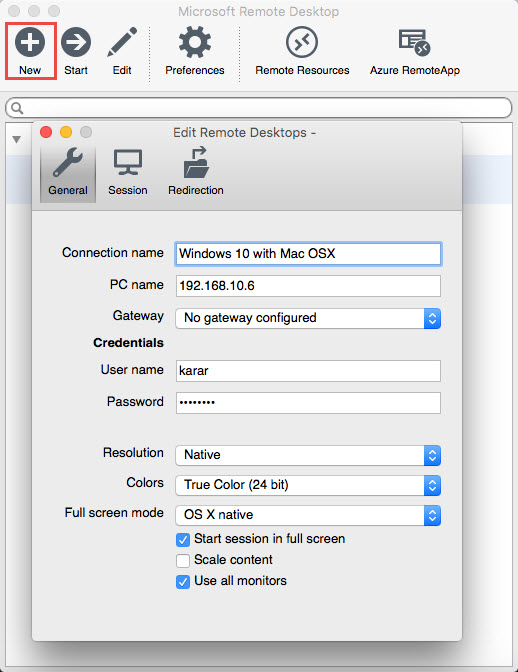
As illustrated, Windows Defender Remote Credential Guard blocks NTLM (allowing only Kerberos), prevents Pass-the-Hash (PtH) attacks, and also prevents use of credentials after disconnection.
Use the following table to compare different Remote Desktop connection security options:
| Feature | Remote Desktop | Windows Defender Remote Credential Guard | Restricted Admin mode |
|---|---|---|---|
| Protection benefits | Credentials on the server are not protected from Pass-the-Hash attacks. | User credentials remain on the client. An attacker can act on behalf of the user only when the session is ongoing | User logs on to the server as local administrator, so an attacker cannot act on behalf of the “domain user”. Any attack is local to the server |
| Version support | The remote computer can run any Windows operating system | Both the client and the remote computer must be running at least Windows 10, version 1607, or Windows Server 2016. | The remote computer must be running at least patched Windows 7 or patched Windows Server 2008 R2. For more information about patches (software updates) related to Restricted Admin mode, see Microsoft Security Advisory 2871997. |
| Helps prevent | N/A |
|
|
| Credentials supported from the remote desktop client device |
|
|
|
| Access | Users allowed, that is, members of Remote Desktop Users group of remote host. | Users allowed, that is, members of Remote Desktop Users of remote host. | Administrators only, that is, only members of Administrators group of remote host. |
| Network identity | Remote Desktop session connects to other resources as signed-in user. | Remote Desktop session connects to other resources as signed-in user. | Remote Desktop session connects to other resources as remote host’s identity. |
| Multi-hop | From the remote desktop, you can connect through Remote Desktop to another computer | From the remote desktop, you can connect through Remote Desktop to another computer. | Not allowed for user as the session is running as a local host account |
| Supported authentication | Any negotiable protocol. | Kerberos only. | Any negotiable protocol |
For further technical information, see Remote Desktop Protocoland How Kerberos works

Remote Desktop connections and helpdesk support scenarios
For helpdesk support scenarios in which personnel require administrative access to provide remote assistance to computer users via Remote Desktop sessions, Microsoft recommends that Windows Defender Remote Credential Guard should not be used in that context. This is because if an RDP session is initiated to a compromised client that an attacker already controls, the attacker could use that open channel to create sessions on the user's behalf (without compromising credentials) to access any of the user’s resources for a limited time (a few hours) after the session disconnects.
Therefore, we recommend instead that you use the Restricted Admin mode option. For helpdesk support scenarios, RDP connections should only be initiated using the /RestrictedAdmin switch. This helps ensure that credentials and other user resources are not exposed to compromised remote hosts. For more information, see Mitigating Pass-the-Hash and Other Credential Theft v2.
To further harden security, we also recommend that you implement Local Administrator Password Solution (LAPS), a Group Policy client-side extension (CSE) introduced in Windows 8.1 that automates local administrator password management. LAPS mitigates the risk of lateral escalation and other cyberattacks facilitated when customers use the same administrative local account and password combination on all their computers. You can download and install LAPS here.
For further information on LAPS, see Microsoft Security Advisory 3062591.
Remote Credential Guard requirements
To use Windows Defender Remote Credential Guard, the Remote Desktop client and remote host must meet the following requirements:
The Remote Desktop client device:
- Must be running at least Windows 10, version 1703 to be able to supply credentials, which is sent to the remote device. This allows users to run as different users without having to send credentials to the remote machine.
- Must be running at least Windows 10, version 1607 or Windows Server 2016 to use the user’s signed-in credentials. This requires the user’s account be able to sign in to both the client device and the remote host.
- Must be running the Remote Desktop Classic Windows application. The Remote Desktop Universal Windows Platform application doesn't support Windows Defender Remote Credential Guard.
- Must use Kerberos authentication to connect to the remote host. If the client cannot connect to a domain controller, then RDP attempts to fall back to NTLM. Windows Defender Remote Credential Guard does not allow NTLM fallback because this would expose credentials to risk.
Mac powerpoint morph site answers.microsoft.com. The Remote Desktop remote host:
- Must be running at least Windows 10, version 1607 or Windows Server 2016.
- Must allow Restricted Admin connections.
- Must allow the client’s domain user to access Remote Desktop connections.
- Must allow delegation of non-exportable credentials.
There are no hardware requirements for Windows Defender Remote Credential Guard.
Note
Remote Desktop client devices running earlier versions, at minimum Windows 10 version 1607, only support signed-in credentials, so the client device must also be joined to an Active Directory domain. Both Remote Desktop client and server must either be joined to the same domain, or the Remote Desktop server can be joined to a domain that has a trust relationship to the client device's domain.
Microsoft Remote Desktop For Mac Download Dmg
- For Windows Defender Remote Credential Guard to be supported, the user must authenticate to the remote host using Kerberos authentication.
- The remote host must be running at least Windows 10 version 1607, or Windows Server 2016.
- The Remote Desktop classic Windows app is required. The Remote Desktop Universal Windows Platform app doesn't support Windows Defender Remote Credential Guard.
Enable Windows Defender Remote Credential Guard
You must enable Restricted Admin or Windows Defender Remote Credential Guard on the remote host by using the Registry.
- Open Registry Editor on the remote host.
- Enable Restricted Admin and Windows Defender Remote Credential Guard:
- Go to HKEY_LOCAL_MACHINESystemCurrentControlSetControlLsa.
- Add a new DWORD value named DisableRestrictedAdmin.
- To turn on Restricted Admin and Windows Defender Remote Credential Guard, set the value of this registry setting to 0 to turn on Windows Defender Remote Credential Guard.
- Close Registry Editor.
You can add this by running the following command from an elevated command prompt:
Using Windows Defender Remote Credential Guard
Beginning with Windows 10 version 1703, you can enable Windows Defender Remote Credential Guard on the client device either by using Group Policy or by using a parameter with the Remote Desktop Connection.
Microsoft Remote Desktop Mac Os X
Turn on Windows Defender Remote Credential Guard by using Group Policy
From the Group Policy Management Console, go to Computer Configuration -> Administrative Templates -> System -> Credentials Delegation.
Double-click Restrict delegation of credentials to remote servers.
Under Use the following restricted mode:
If you want to require either Restricted Admin mode or Windows Defender Remote Credential Guard, choose Prefer Windows Defender Remote Credential Guard. In this configuration, Windows Defender Remote Credential Guard is preferred, but it will use Restricted Admin mode (if supported) when Windows Defender Remote Credential Guard cannot be used.
Note: Neither Windows Defender Remote Credential Guard nor Restricted Admin mode will send credentials in clear text to the Remote Desktop server.
If you want to require Windows Defender Remote Credential Guard, choose Require Windows Defender Remote Credential Guard. With this setting, a Remote Desktop connection will succeed only if the remote computer meets the requirements listed earlier in this topic.
If you want to require Restricted Admin mode, choose Require Restricted Admin. For information about Restricted Admin mode, see the table in Comparing Windows Defender Remote Credential Guard with other Remote Desktop connection options, earlier in this topic.
Click OK.
Close the Group Policy Management Console.
From a command prompt, run gpupdate.exe /force to ensure that the Group Policy object is applied.
Use Windows Defender Remote Credential Guard with a parameter to Remote Desktop Connection
If you don't use Group Policy in your organization, or if not all your remote hosts support Remote Credential Guard, you can add the remoteGuard parameter when you start Remote Desktop Connection to turn on Windows Defender Remote Credential Guard for that connection.
Note
The user must be part of administrators group.
Mac Os Microsoft Remote Desktop
Considerations when using Windows Defender Remote Credential Guard
Remote Desktop Mac
Windows Defender Remote Credential Guard does not support compound authentication. For example, if you’re trying to access a file server from a remote host that requires a device claim, access will be denied.
Windows Defender Remote Credential Guard can be used only when connecting to a device that is joined to a Windows Server Active Directory domain, including AD domain-joined servers that run as Azure virtual machines (VMs). Windows Defender Remote Credential Guard cannot be used when connecting to remote devices joined to Azure Active Directory.
Remote Desktop Credential Guard only works with the RDP protocol.
No credentials are sent to the target device, but the target device still acquires Kerberos Service Tickets on its own.
The server and client must authenticate using Kerberos.



