No Microsoft Office Programs Will Open On Mac
- No Microsoft Office Programs Will Open On Mac 2016
- No Microsoft Office Programs Will Open On Mac Computer
- No Microsoft Office Programs Will Open On Mac Pro
- No Microsoft Office Programs Will Open On Mac Drive
- No Microsoft Office Programs Will Open On Mac 2017
- No Microsoft Office Programs Will Open On Mac 2017
2020-4-4 Running Windows software on a Mac. To run your app once installation has completed, open Crossover Office if it isn’t already open, and ensure the All Bottles link at the top left is selected. The Office apps available from the Mac App Store provide the very latest version of Office on the Mac. Word, Excel, PowerPoint, and Outlook require an Office 365 subscription to activate. OneNote and OneDrive do not require an Office 365 subscription, but some premium features may require an Office 365 subscription. 2020-3-31 Each location in a list is checked to make sure that it is available and that you have access permissions when you perform both the following procedures in Microsoft Office programs: You try to open or to save a file. You access the Look in or the Save In list.
Note
Office 365 ProPlus is being renamed to Microsoft 365 Apps for enterprise. For more information about this change, read this blog post.
Symptoms
When you start Microsoft PowerPoint for Mac, or when you try to open a new presentation, you experience one of the following conditions:
The program closes unexpectedly.
Error message:
Resolution

To resolve this problem, follow these steps.
Microsoft PowerPoint 2008 or later
Step 1: Remove Powerpoint Preferences
Quit all Microsoft Office for Mac programs.
On the Go menu, click Home.
Open Library.
Note
The Library folder is hidden in Mac OS X Lion. To display this folder, hold down the OPTION key while you click the Go menu.
Open Preferences.
Drag com.microsoft.powerpoint.plist to the desktop.If you cannot locate the file, PowerPoint is using the default preferences. Go to step 7.
Open PowerPoint, and check whether the problem still occurs. If the problem still occurs, quit PowerPoint, restore the file to its original location, and go to the next step. If the problem is resolved, drag com.microsoft.powerpoint.plist to the Trash.
Quit all Microsoft Office for Mac programs.
On the Go menu, click Home.
Open Library.
Note
The Library folder is hidden in Mac OS X Lion. To display this folder, hold down the OPTION key while you click the Go menu.
Open Preferences.
Open Microsoft, and then drag com.microsoft.powerpoint.prefs.plist to the desktop.If you cannot locate the file, PowerPoint is using the default preferences. Go to step 13.
Open PowerPoint, and check whether the problem still occurs. If the problem still occurs, quit PowerPoint, restore the file to its original location, and go to the next step. If the problem is resolved, drag com.microsoft.powerpoint.prefs.plist to the Trash.
Quit all Microsoft Office for Mac programs.
On the Go menu, click Home.
Open Library.
Note
The Library folder is hidden in Mac OS X Lion. To display this folder, hold down the OPTION key whil you click the Go menu.
Open Preferences.
Open Microsoft, and then Office 2008 (or Office 2011).
Drag PowerPoint Toolbars (12) or Microsoft PowerPoint Toolbars to the desktop.
If you cannot locate the file, PowerPoint is using the default preferences. Go to 'Step 2: Try PowerPoint in Safe Mode Boot.'
Open PowerPoint, and check whether the problem still occurs. If the problem still occurs, quit PowerPoint, restore the file to its original location, and go to 'Step 2: Try PowerPoint in Safe Mode Boot.' If the problem is resolved, drag PowerPoint Toolbars (12) or Microsoft PowerPoint Toolbars to the Trash.
Step 2: Try Powerpoint in Safe Mode Boot
Restart your computer in the Safe Mode. For more information about how to restart your computer in the Safe Mode, click the following article number to view the article in the Microsoft Knowledge Base
2398596 How to use a 'clean startup' to determine whether background programs are interfering with Office for Mac
Once in safe mode, test Powerpoint. If the issue continues to occur, proceed to next step.
Step 3: Remove and then reinstall Office
No Microsoft Office Programs Will Open On Mac 2016
For information how to remove and then reinstall Office, see the following article:
If the issue continues to occur in Safe mode, proceed to Step 3.
Step 4: Use the 'Repair Disk Permissions' option
You can use the Repair Disk Permissions option to troubleshoot permissions problems in Mac OS X 10.2 or later versions. To use the Repair Disk Permissions option, follow these steps:
2020-3-31 “The connection to the server was interrupted” error is the most common error when you try to send emails. You can take the solutions below to do away with it. I recently installed Office for Mac Standard 2011 on my MacBook Pro Retina. When I opened Word, the app was in low resolution, and I read online that after updating Office, it would be compatible with. Microsoft autoupdate mac error the connection was interrupted download. 2009-10-21 Macbook will not restart after interrupted installation updates. Thread starter banana12; Start date Oct 21, 2009; Sort (Likes) Forums. And in the middle i lost my internet connection, and the installation was bugging. Boot up the computer while holding down the OPTION key until it shows your Mac HD with an arrow underneath. 2020-3-19 Tech support scams are an industry-wide issue where scammers trick you into paying for unnecessary technical support services. You can help protect yourself from scammers by verifying that the contact is a Microsoft Agent or Microsoft Employee and that the phone number is an official Microsoft global customer service number. Microsoft AutoUpdate now supports delta updates for Office 2016 for Mac. This feature reduces the monthly update package size by 60 percent. Microsoft AutoUpdate now provides better support to update applications that are moved to a different folder location.
- On the Go menu, click Utilities.
- Start the Disk Utility program.
- Click the primary hard disk drive for your computer.
- Click the First Aid tab.
- Click Repair Disk Permissions.
Note
Disk Utility program only repairs software that is installed by Apple. This utility also repairs folders, such as the Applications folder. However, this utility does not repair software that is in your home folder.
Microsoft PowerPoint 2004
Quit all Microsoft Office for Mac programs.
On the Go menu, click Home.
Open Library, and then open Preferences.
Drag com.microsoft.powerpoint.plist to the desktop.
If you cannot locate the file, PowerPoint is using the default preferences. Go to step 6.
Open PowerPoint, and check whether the problem still occurs. If the problem still occurs, quit PowerPoint, restore the file to its original location, and go to the next step. If the problem is resolved, drag com.microsoft.powerpoint.plist to the Trash.
Quit all Microsoft Office for Mac programs.
On the Go menu, click Home.
Open Library, and then open Preferences.
Open Microsoft, and then drag com.microsoft.powerpoint.prefs.plist to the desktop.
If you cannot locate the file, PowerPoint is using the default preferences. Go to step 11.
Open PowerPoint, and check whether the problem still occurs. If the problem still occurs, quit PowerPoint, restore the file to its original location, and go to the next step. If the problem is resolved, drag com.microsoft.powerpoint.prefs.plist to the Trash.
Quit all Microsoft Office for Mac programs.
On the Go menu, click Home.
Open Library, and then open Preferences.
Open Microsoft, and then drag PowerPoint Toolbars (11) to the desktop.
If you cannot locate the file, PowerPoint is using the default preferences. The problem is not related to the preference files.
Open PowerPoint, and check whether the problem still occurs. If the problem still occurs, quit PowerPoint, and then restore the file to its original location. The problem is not related to the preference files. If the problem is resolved, drag PowerPoint Toolbars (11) to the Trash.
Third-party disclaimer information
The third-party products that this article discusses are manufactured by companies that are independent of Microsoft. Microsoft makes no warranty, implied or otherwise, about the performance or reliability of these products.
The information and the solution in this document represent the current view of Microsoft Corporation on these issues as of the date of publication. This solution is available through Microsoft or through a third-party provider. Microsoft does not specifically recommend any third-party provider or third-party solution that this article might describe. There might also be other third-party providers or third-party solutions that this article does not describe. Because Microsoft must respond to changing market conditions, this information should not be interpreted to be a commitment by Microsoft. Microsoft cannot guarantee or endorse the accuracy of any information or of any solution that is presented by Microsoft or by any mentioned third-party provider.
-->Note
Office 365 ProPlus is being renamed to Microsoft 365 Apps for enterprise. For more information about this change, read this blog post.
Symptoms
If you perform one of the following procedures in one of the Microsoft Office programs that are listed at the end of this article, the program may stop responding (hang) for a long time:
- You click the Save in list in the Save As dialog box.
- You click the Look in list in the Open dialog box.
If you click Cancel or try to close the dialog box, the program still does not respond.
Cause
This problem may occur if any one of the following conditions is true:
No Microsoft Office Programs Will Open On Mac Computer
- When the computer is connected to one or more mapped network shares that are nonexistent or that are currently offline.
- When one or more mapped drives are persistent, and the drive is in a domain that is not trusted.
- When the mapped drive is located on a slow or a down-level computer. A down-level computer is when the operating system of the computer has an earlier version of Microsoft Windows than the computer that you are using).
- When a mapped drive is connected across a Wide Area Network (WAN).
- When a drive is an inaccessible removable drive.
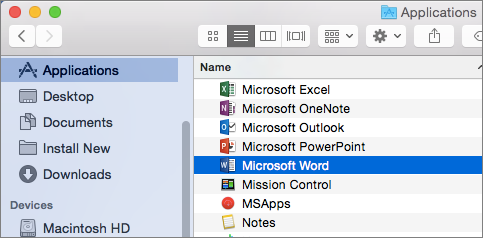
Resolution
To resolve this issue, you must disconnect all network drives that are have any one of the conditions that are stated in the 'Cause' section. To do this, follow these steps.
No Microsoft Office Programs Will Open On Mac Pro
Note Because there are several versions of Microsoft Windows, the following steps may be different on your computer. If they are, see the product documentation to complete these steps.
- Right-click My Computer, and then click Disconnect Network Drive.
- In the Disconnect Network Drive dialog box, click the letter of the drive that you want to disconnect, and then click OK.
- Repeat steps 1 and 2 until all offline network drives are disconnected. If you are not sure about a particular drive, follow these steps:
Click Start, and then click Run.
In the Open box, type the following, and then press ENTERcomputer nameshare name
Where computer name is the name of the server that is sharing the resource, and share name is the name of the shared resource that you want to use.
If the resource is not available, you receive an error message that is similar to the following:
The network name cannot be found.
Alternatively, you can try to view the contents of the drive in the Windows Explorer.
Workaround
No Microsoft Office Programs Will Open On Mac Drive
To work around this behavior, use one of the following methods.
Method 1: Do not use persistent connections
When you connect a mapped drive, click to clear the Reconnect at logon check box. By clearing this check box, the mapped drive will not be connected the next time that you log on to the computer. See the 'More Information' section for more information about how to map a network drive.
Method 2: Use a user logon script
No Microsoft Office Programs Will Open On Mac 2017
If you can, use a logon script to connect a user to the appropriate servers every time that the user logs on. Make sure that the script maps the drive in a non persistent state. If the drive is not available as the logon script runs, the drive is not mapped. This behavior prevents the issue.
Method 3: Use server mirroring
If the connection is over a Wide Area Network (WAN), consider implementing server mirroring. Server mirroring duplicates a distant server locally. Then, map your drive to the local, duplicate server. Doing this can reduce the wait time by connecting to a local server.
Method 4: Use a shortcut to the network location
Use a shortcut on the Microsoft Windows desktop or in My Network Places to connect to the network location that you want.
More Information
Each location in a list is checked to make sure that it is available and that you have access permissions when you perform both the following procedures in Microsoft Office programs:
No Microsoft Office Programs Will Open On Mac 2017
- You try to open or to save a file.
- You access the Look in or the Save In list.
If any mapped drive is in a state that is documented in the 'Cause' section, it takes some time for the condition to be detected and resolved by the Office program. Cannot remotely connect to mac using microsoft remote desktop. To avoid this behavior, you should disconnect that mapped drive. You can look for the availability of the drive at any time in Windows Explorer. If the drive is available, map the network drive again later.
To map a drive to a resource that is online again, follow these steps:
Right-click My Computer, and then click Map Network Drive.
In the Drive box, click the drive letter that you want to use for the network drive.
In the Folder box, type the following computer nameshare name
Where computer name is the name of the server that is sharing the resource, and share name is the name of the shared resource that you want to use.
To make the mapped drive non persistent, click to clear the Reconnect at logon check box.
Click Finish.
If you are trying to connect to resources on other networks, contact the network administrator. Network drives that no longer exist, that are no longer shared, or inaccessible removable drives should be permanently disconnected to avoid affecting the performance of Office products.



