Microsoft Remote Control For Mac
- Microsoft Remote Control Model 1039
- Microsoft Remote Desktop App For Mac Setup
- Remote Control For Mac App
Applies To: Windows 10, Windows 8.1, Windows Server 2012 R2, Windows Server 2016
You can use the Remote Desktop client for Mac to work with Windows apps, resources, and desktops from your Mac computer. Use the following information to get started - and check out the FAQ if you have questions.
Add microsoft teams button to outlook for mac. Apr 02, 2020 Teams Meeting add-in in Outlook for Mac. The Teams Meeting button in Outlook for Mac will appear in the Outlook for Mac ribbon if Outlook is running production build 16.24.414.0 and later and is activated with an Office 365 client subscription. Mar 19, 2020 I cannot reproduce this issue in my lab. If you have installed Teams in your macbook, the Teams Meeting button should appear in the ribbon when you create meetings. While as Miguelonky mentioned, there's an known issue Teams Meeting button is missing in Outlook for Mac. You can follow the steps provided in the instruction to check if your. We are pleased to announce that we’ve released an add-in for Outlook that allows you to schedule Microsoft Teams meetings from Outlook. How it works In your calendar view in Outlook, you will now see a new button called “New Teams Meeting.” Clicking this button opens a new Outlook invite that incl.
Note
- Curious about the new releases for the macOS client? Check out What's new for Remote Desktop on Mac?
- The Mac client runs on computers running macOS 10.10 and newer.
- The information in this article applies primarily to the full version of the Mac client - the version available in the Mac AppStore. Test-drive new features by downloading our preview app here: beta client release notes.
Hello everyone, you can now download Microsoft Remote Desktop 10 for Mac and experience quiet honestly the best remote desktop app you can use on your macOS, period. I say this because most of who are using an iMac or Macbook mostly need to remote control our Windows computers but with little effort you can easily manage to control your Linux OS and even ChromeOS computers all with this. May 29, 2019 Connecting to a Mac from a Windows PC. Connecting to a Mac from a Windows PC is a little different. You’re not going to be able to use Remote Desktop, but that’s okay because there’s a free client called RealVNC viewer that does the trick nicely. Just like with Windows, you first have to set up your Mac for screen sharing. Tech support scams are an industry-wide issue where scammers trick you into paying for unnecessary technical support services. You can help protect yourself from scammers by verifying that the contact is a Microsoft Agent or Microsoft Employee and that the phone number is an official Microsoft global customer service number.
Get the Remote Desktop client
2019-3-20 In Remote Desktop Connection, type the name of the PC you want to connect to (from Step 1), and then select Connect. On your Windows, Android, or iOS device: Open the Remote Desktop app (available for free from Microsoft Store, Google Play, and the Mac App Store), and add the name of the PC that you want to connect to (from Step 1). 2019-1-31 Microsoft Remote Desktop for Mac(远程桌面连接工具) v10.2.13永久激活版 05-06 阅读数 1万+ microsoftremotedesktopmac版是一款运行在Mac平台上的微软远程桌面连接工具,配置连接时,Microsoft远程桌面允许您决定应使用的分辨率,颜色质量,全屏模式,是否要全屏启动会. Use Microsoft Remote Desktop for Mac to connect to a remote PC or virtual apps and desktops made available by your admin. With Microsoft Remote Desktop, you can be productive no matter where you are. GET STARTED Configure your PC for remote access using the information at https://aka.ms/rdsetup. If you like to use your Mac computer as your main machine, but still need Windows for occasional tasks, then it might be useful to setup remote desktop so that you can connect from your Mac to your PC remotely. Luckily, Microsoft provides all the parts for remote desktop to work properly between a Mac.
Follow these steps to get started with Remote Desktop on your Mac:
- Download the Microsoft Remote Desktop client from the Mac App Store.
- Set up your PC to accept remote connections. (If you skip this step, you can't connect to your PC.)
- Add a Remote Desktop connection or a remote resource. You use a connection to connect directly to a Windows PC and a remote resource to use a RemoteApp program, session-based desktop, or a virtual desktop published on-premises using RemoteApp and Desktop Connections. This feature is typically available in corporate environments.
What about the Mac beta client?
We're testing new features on our preview channel on AppCenter. Want to check it out? Go to Microsoft Remote Desktop for Mac and click Download. You don't need to create an account or sign into AppCenter to download the beta client.
If you already have the client, you can check for updates to ensure you have the latest version. In the beta client, click Microsoft Remote Desktop Beta at the top, and then click Check for updates.
Add a Remote Desktop connection
To create a remote desktop connection:
In the Connection Center, click +, and then click Desktop.
Enter the following information:
- PC name - the name of the computer.
- This can be a Windows computer name (found in the System settings), a domain name, or an IP address.
- You can also add port information to the end of this name, like MyDesktop:3389.
- User Account - Add the user account you use to access the remote PC.
- For Active Directory (AD) joined computers or local accounts, use one of these formats: user_name, domainuser_name, or user_name@domain.com.
- For Azure Active Directory (AAD) joined computers, use one of these formats: AzureADuser_name or AzureADuser_name@domain.com.
- You can also choose whether to require a password.
- When managing multiple user accounts with the same user name, set a friendly name to differentiate the accounts.
- Manage your saved user accounts in the preferences of the app.
- PC name - the name of the computer.
You can also set these optional settings for the connection:
- Set a friendly name
- Add a Gateway
- Set the sound output
- Swap mouse buttons
- Enable Admin Mode
- Redirect local folders into a remote session
- Forward local printers
- Forward Smart Cards
Click Save.
To start the connection, just double-click it. The same is true for remote resources.
Export and import connections
You can export a remote desktop connection definition and use it on a different device. Remote desktops are saved in separate .RDP files.
- In the Connection Center, right-click the remote desktop.
- Click Export.
- Browse to the location where you want to save the remote desktop .RDP file.
- Click OK.
Use the following steps to import a remote desktop .RDP file.
- In the menu bar, click File > Import.
- Browse to the .RDP file.
- Click Open.
Add a remote resource
Remote resources are RemoteApp programs, session-based desktops, and virtual desktops published using RemoteApp and Desktop Connections.
- The URL displays the link to the RD Web Access server that gives you access to RemoteApp and Desktop Connections.
- The configured RemoteApp and Desktop Connections are listed.
To add a remote resource:
- In the Connection Center click +, and then click Add Remote Resources.
- Enter information for the remote resource:
- Feed URL - The URL of the RD Web Access server. You can also enter your corporate email account in this field – this tells the client to search for the RD Web Access Server associated with your email address.
- User name - The user name to use for the RD Web Access server you are connecting to.
- Password - The password to use for the RD Web Access server you are connecting to.
- Click Save.
The remote resources will be displayed in the Connection Center.
Connect to an RD Gateway to access internal assets
A Remote Desktop Gateway (RD Gateway) lets you connect to a remote computer on a corporate network from anywhere on the Internet. You can create and manage your gateways in the preferences of the app or while setting up a new desktop connection.
To set up a new gateway in preferences:
- In the Connection Center, click Preferences > Gateways.
- Click the + button at the bottom of the table Enter the following information:
- Server name – The name of the computer you want to use as a gateway. This can be a Windows computer name, an Internet domain name, or an IP address. You can also add port information to the server name (for example: RDGateway:443 or 10.0.0.1:443).
- User name - The user name and password to be used for the Remote Desktop gateway you are connecting to. You can also select Use connection credentials to use the same user name and password as those used for the remote desktop connection.
Manage your user accounts
When you connect to a desktop or remote resources, you can save the user accounts to select from again. You can manage your user accounts by using the Remote Desktop client.
To create a new user account:
- In the Connection Center, click Settings > Accounts.
- Click Add User Account.
- Enter the following information:
- User Name - The name of the user to save for use with a remote connection. You can enter the user name in any of the following formats: user_name, domainuser_name, or user_name@domain.com.
- Password - The password for the user you specified. Every user account that you want to save to use for remote connections needs to have a password associated with it.
- Friendly Name - If you are using the same user account with different passwords, set a friendly name to distinguish those user accounts.
- Tap Save, and then tap Settings.
Customize your display resolution
You can specify the display resolution for the remote desktop session.
- In the Connection Center, click Preferences.
- Click Resolution.
- Click +.
- Enter a resolution height and width, and then click OK.
To delete the resolution, select it, and then click -.
Displays have separate spacesIf you are running Mac OS X 10.9 and disabled Displays have separate spaces in Mavericks (System Preferences > Mission Control), you need to configure this setting in the remote desktop client using the same option.
Drive redirection for remote resources
Drive redirection is supported for remote resources, so that you can save files created with a remote application locally to your Mac. The redirected folder is always your home directory displayed as a network drive in the remote session.
Note
In order to use this feature, the administrator needs to set the appropriate settings on the server.
Use a keyboard in a remote session
Mac keyboard layouts differ from the Windows keyboard layouts.
- The Command key on the Mac keyboard equals the Windows key.
- To perform actions that use the Command button on the Mac, you will need to use the control button in Windows (e.g.: Copy = Ctrl + C).
- The function keys can be activated in the session by pressing additionally the FN key (e.g.: FN + F1).
- The Alt key to the right of the space bar on the Mac keyboard equals the Alt Gr/right Alt key in Windows.

By default, the remote session will use the same keyboard locale as the OS you're running the client on. (If your Mac is running an en-us OS, that will be used for the remote sessions as well.) If the OS keyboard locale is not used, check the keyboard setting on the remote PC and change it manually. See the Remote Desktop Client FAQ for more information about keyboards and locales.
Support for Remote Desktop gateway pluggable authentication and authorization
Windows Server 2012 R2 introduced support for a new authentication method, Remote Desktop Gateway pluggable authentication and authorization, which provides more flexibility for custom authentication routines. You can now try this authentication model with the Mac client.
Important
Custom authentication and authorization models before Windows 8.1 are not supported, although the article above discusses them.
To learn more about this feature, check out https://aka.ms/paa-sample.
Tip
Questions and comments are always welcome. However, please do NOT post a request for troubleshooting help by using the comment feature at the end of this article. Instead, go to the Remote Desktop client forum and start a new thread. Have a feature suggestion? Tell us in the client user voice forum.
If you like to use your Mac computer as your main machine, but still need Windows for occasional tasks, then it might be useful to setup remote desktop so that you can connect from your Mac to your PC remotely.
Luckily, Microsoft provides all the parts for remote desktop to work properly between a Mac and a PC. In this article, I’m going to walk you through the steps for setting up remote desktop on a Mac and PC.
Setup Remote Desktop Assistant on PC
The first thing you’ll need to do is setup remote desktop assistant on your PC. This program will basically enable remote desktop, open the ports in the firewall and configure anything else that is required for remote desktop.
When you download the file and run it, it’ll ask for your permission to connect to the Internet to download all the setup files. Once you approve that and the program is installed, go ahead and run it.
It’s a very simple and straight-forward program. All you do is click Get Started and it will change a few settings on your PC so that the computer can accept incoming remote desktop connections. Once completed, it will show you a summary and give you the option to scan a QR code (if using a mobile device like an iPad), copy the info to the clipboard or save the connection as a file, which you can open on another computer.
Microsoft Remote Control Model 1039
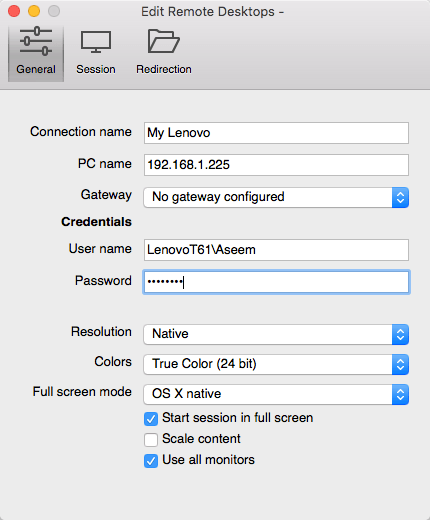
Once you have the info you need, go ahead and close the window. It’s worth noting that if you want to connect to your computer from outside the local network, you’ll have to open the ports on the router manually and forward those ports to your PC. You’ll also have to setup dynamic DNS so that you can use a DNS name rather than your public IP address, which changes often, to connect. It’s definitely more complicated, but totally doable.
Microsoft Remote Desktop App For Mac Setup
Setup Remote Desktop on Mac
Remote Control For Mac App
Now that you are setup on the PC side, it’s time to get remote desktop installed on your Mac. You’ll want to go to the App Store and search for remote desktop. The first app should be Microsoft Remote Desktop.
Click the Get button and once downloaded, click the Open button. The main screen is just a couple of buttons across the top: New, Start, Edit, Preferences and Remote Resources.
Click on the New button to start a new remote desktop connection. Here you will type in all the information that was listed out on the PC when you setup remote desktop assistant.
Give your connection a name, type in the IP address under PC Name, configure a gateway if required and then type in the credentials for the remote PC. Note that the PC will need to have an account with a password in order for all this to work. If the account doesn’t have a password, you won’t be able to connect.
Also, to save the connection, you just have to press the red X button at the top left of the screen. For some odd reason, there is no Add and Save button on the dialog. However, once you click the X, you’ll see the new connection listed.
Click on it and then click on Start to connect to the remote PC. You’ll probably see a warning about the certificate not being verified, which is OK. Just click Continue to make the connection.
That’s about it! After a few moments, the PC desktop should load full screen onto your Mac. If you need to make any changes to the connection, just select it and click on Edit. Also, you can click on Preferences to add a gateway or to specify the display resolution manually. If you have any trouble, let us know in the comments. Enjoy!
Bonus: If you use Google Chrome a lot, you might be interested in knowing that you can access any PC (Linux, Mac, Windows) remotely using just the Chrome Remote Desktop extension from Google.



