Microsoft Word Closed Without Saving Mac
Mar 14, 2020 Microsoft Word. Save the Word file by clicking on 'File' 'Save As' and save it to another location. Recover Unsaved Word Document on Mac from Recovered Item. The Word for Mac temporarily saves documents that the user has not yet saved themselves in a folder named 'Recovered items', located in the Trash. Word for Mac has a built-in autosave feature called AutoRecover which is switched on by default. This means that Word is quietly saving the document you are working on without you needing to. Fortunately, this has changed in Word 2010 (and other Office 2010 applications)! If you accidentally close a document, spreadsheet or presentation without saving, you can now recover the content. To recover a file that you closed without saving: Relaunch Microsoft Word. Jan 16, 2020 Definitely, there is an AutoSave function built-in Microsoft Word that can be used to help you recover Word document easily from the automatically saved versions or unsaved files. If you’d like to learn the way to recover lost Word document by using the built-in. When you save a Word for Mac document, the application crashes or quits unexpectedly. Resolution Step 1: Download and install all Office updates. To obtain updates with Office for Mac applications, follow these steps: Microsoft AutoUpdate for Mac, which comes with Office, can keep your Microsoft software up to date.
Home > Articles > Home & Office Computing > Microsoft Applications
Microsoft snippet for mac. Dec 07, 2016 Download this app from Microsoft Store for Windows 10, Windows 10 Mobile, Windows 10 Team (Surface Hub). See screenshots, read the latest customer reviews, and compare ratings for Screenshot Snipping Tool. Microsoft snipping tool free download - Free Snipping Tool, Snipping Tool, COBRA Snipping Tool, and many more programs. Enter to Search. Microsoft Downloads: 4,857,787 External File. Alternative to Windows Snipping Tool for Mac OSX. Ask Question Asked 8 years, 2 months ago. Active 2 years, 1 month ago. First hit for 'screenshot mac os x' on google is a page with extensive info on the shortcuts and their uses – Alexander - Reinstate Monica Dec 22 '11 at 2:21. Jan 25, 2020 Mac screenshots: 4 ways to capture your MacBook's screen. Keyboard shortcuts to take screenshots might seem straightforward on your Mac, but each technique captures a. Aug 29, 2019 For Windows 10: Select the Start button, type snipping tool in the search box on the taskbar, and then select Snipping Tool from the list of results.: For Windows 8.1 / Windows RT 8.1: Swipe in from the right edge of the screen, tap Search (or if you're using a mouse, point to the lower-right corner of the screen, move the mouse pointer up, and then select Search), type snipping tool in the.
␡- Recovering More of Your Work with a Shorter AutoRecover Interval
- Apr 16, 2018 Word for Mac document stops responding when you try to open a document. When you try to open a Microsoft Word for Mac document, Word for Mac stops responding. Additionally, you may have to use the Force Quit command to exit the program. You can try to resolve this issue by renaming the file without symbols.
- Sep 10, 2013 I had a Microsoft Word Document open on my Apple Mac Computer but I accidentally closed it and clicked 'do not save.' Is it possible to recover this document and if so how? It is Microsoft Office 2008 for mac computer (OS X 10.5.8) I'm pretty sure I have autosave function on but looking around the files on the computer I could not find anything.
This chapter is from the book
This chapter is from the book
IN THIS CHAPTER
- Recovering More of Your Work with a Shorter AutoRecover Interval 61
- Automatically Saving Your Work Frequently 62
- Closing a Document Without Saving 64
- Closing All Your Open Documents 65
- Making Backups as You Work 66
- Showing More Items on the Recent Documents List 68
- Opening the Most Recently Used Document at Startup 68
- Clearing the Recent Documents List 69
- Creating and Opening Document Workspaces 70
- Automatically Prompting for Document Properties 72
- Creating a Trusted Location for Documents 73
- Viewing Total Editing Time Updated in Real-Time 75
- Calculating Billable Time Charges 77
- Locking Document Formatting 77
- Preventing Untracked Changes 79
- Setting Up a Document for Structured Editing 80
- Inspecting a Document for Personal Information 84
- Viewing Two Documents Side by Side 85
- Updating All Fields Automatically 86
Microsoft expression web mac os download. If you're a regular Word user, then you probably work with many different Word documents during an average work day, and you've probably got hundreds or even thousands of Word documents stored on your hard drive. The document is the basic Word container, and knowing how to work with documents is a fundamental Word skill. However, working with documents doesn't just mean using the commands on the Office menu (Open, Save, Close, and so on). Word is chock full of tricks, shortcuts, and settings that can make working with documents faster, easier, more powerful, and more efficient. This chapter introduces you to many of the techniques that cover everything, from easier ways to save and protect your documents to scripts that calculate editing time and billable time.
Recovering More of Your Work with a Shorter AutoRecover Interval
No one who has used Word for any length of time needs to be convinced of the importance of saving a document regularly. We've all experienced that moment of horror (sometimes called the ohnosecond) when we realize that Word has locked solid and we haven't saved for awhile, so all our recent work is toast. Most of us have become friendly with the Ctrl+S shortcut for the Save command and use it as often as possible. However, it's easy to forget to save when you're busy and a deadline looms large. As a safety net, Word has an AutoRecover feature that automatically stores information about the changes you've made to your document since the last save. If Word goes down for the count, it can use the AutoRecover data to help you recover some or all of your work.
AutoRecover has saved me on a number of occasions, so I'm a big fan of this feature. If it has a downside, however, it's that the default interval that Word uses to save the AutoRecover data is too long: 10 minutes. You can lose a lot of work in 10 minutes, so it's a good idea to shorten the interval:
- If you work with only small- or medium-sized documents, shorten the interval to 1 minute.
- If you're working with a large document (several dozen pages or more), the AutoRecover process can take quite awhile. Therefore, if you occasionally work with large documents, shorten the interval to 3 or 4 minutes.
- If you work with large documents only, you might not want Word to use AutoRecover. In this case, you can turn off the AutoRecover feature.
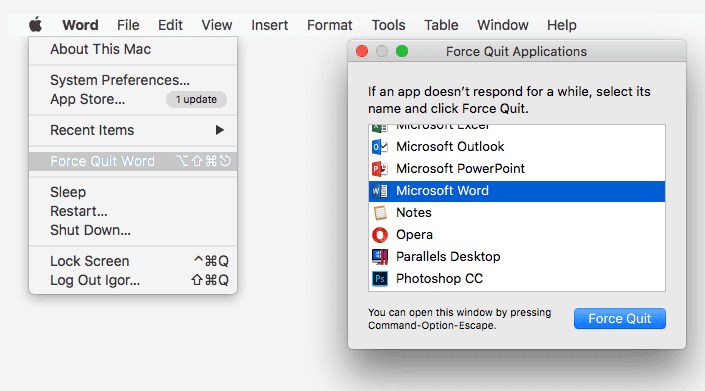
To work with AutoRecover, choose Office, Word Options to open the Word Option dialog box, click Save, and then use the Save AutoRecover Information Every XMinutes spin box to set the interval you prefer. If you want to turn off AutoRecover, deactivate the Save AutoRecover Information check box. Click OK to put the new setting into effect.
Related Resources
- Book $31.99
- Book $31.99
Microsoft Word Closed Without Saving Machine
- eBook (Watermarked) $25.59



