Microsoft Remote Desktop Mac Keyboard Not Working
Your device isn't recognized by your Mac
- Mac Keyboard Not Working On Remote Desktop
- Mac Remote Desktop Keyboard Not Working
- Remote Desktop Mac
- Wireless Microsoft Keyboard Not Working
- Download Microsoft Remote Desktop Mac
In the Connection Center, right-click the remote desktop. Click Export. Browse to the location where you want to save the remote desktop.RDP file. Use the following steps to import a remote desktop.RDP file. In the menu bar, click File Import. Browse to the.RDP file. Add a remote resource. Jan 09, 2014 On Mac/IOS side: Microsoft Remote Desktop - About Microsoft Remote Desktop - Send log via email. On Windows Server side: please go to Event Viewer and collect related logs. TechNet Community Support. It does not work on the Windows 8 app either. Follow these steps to get started with Remote Desktop on your Mac: Download the Microsoft Remote Desktop client from the Mac App Store. Set up your PC to accept remote connections. (If you skip this step, you can't connect to your PC.) Add a Remote Desktop connection or a remote resource. Note that once you close down the Remote Desktop Connection, your local machine will once again use the default windows shortcuts. Only when using the full screen. The default key combinations will work on whichever machine has the full desktop; functionally, this means that the default key combinations work for the local machine, unless you.
Follow these steps if your mouse, keyboard, or trackpad isn't recognized by your Mac.
Make sure that your wireless mouse, keyboard, or trackpad is turned on
The Magic Mouse and Magic Mouse 2 have a slide switch on the bottom of the device. Slide the switch to turn on the device. On the Magic Mouse, the green LED briefly lights up. On the Magic Mouse 2, green coloring is visible beneath the switch.
Mar 24, 2020 The Keyboard Viewer showing the keyboard layout appears on your display. Type the key on the keyboard that doesn’t respond and see if the corresponding key highlights on the Keyboard Viewer. If it does, that key is functioning correctly. If you enable the Mouse Keys feature, many keys might not respond as you expect.
The Magic Keyboard, Magic Keyboard with Numeric Keypad, and Magic Trackpad 2 have a slide switch on the back edge of the device. Slide the switch to turn on the device (green coloring becomes visible). Earlier Apple Wireless Keyboard models have a power button on the right side of the device. Press the button and you see a green LED on the top of the device, near the button.
When you turn these devices on, they appear as Connected in the Bluetooth section of System Preferences and in the Bluetooth menu in your menu bar. If a device doesn't appear there, make sure it's charged or replace it batteries, and make sure it's been paired with your Mac.
Make sure that your device has been set up to work with your Mac
Learn how to pair your Magic Mouse 2, Magic Keyboard, Magic Keyboard with Numeric Keypad, Magic Trackpad 2—and earlier models of Apple wireless devices—with your Mac.
Make sure that Bluetooth is turned on
Use your Mac notebook's built-in trackpad or a USB mouse to choose Apple () menu > System Preferences. Then select Bluetooth and make sure that Bluetooth is turned on.
Refer to the table below for more information on determining the Bluetooth status. If the Bluetooth icon doesn't appear, or if the menu bar status continues to indicate that Bluetooth is off, restart your computer and then try to turn Bluetooth on again.
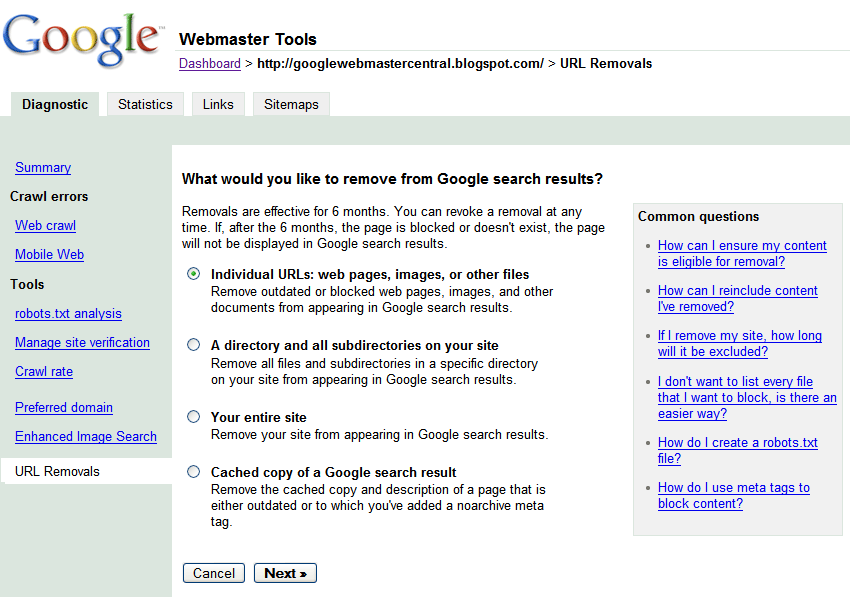
| Bluetooth menu icon | Bluetooth status |
|---|---|
| Bluetooth turned on, but there are no devices connected to the Mac. See the Make sure that your wireless mouse, keyboard, or trackpad is turned on section of this article. | |
| Bluetooth turned on and at least one wireless device is connected. | |
| When this icon flashes, at least one wireless device has a low battery. Click the Bluetooth icon to identify the affected device, then recharge the device or replace its batteries. | |
| Bluetooth is off. Click the Bluetooth icon using a USB mouse or built-in trackpad and select Turn Bluetooth On. | |
| Bluetooth is offline or unavailable. Restart your Mac. If the Bluetooth status doesn’t change, disconnect all USB devices and restart your Mac again. |
Make sure that your devices are charged
Magic Mouse 2, Magic Keyboard, Magic Keyboard with Numeric Keypad, and Magic Trackpad 2 have built-in rechargeable batteries. You can charge these devices by connecting them to a Mac or a USB power adapter using a Lightning to USB Cable. For the fastest battery charging performance, be sure your device is switched on when connected to the Lightning to USB Cable.
To check the battery level of these devices, click the Bluetooth icon in your Mac's menu bar, then select your device by name. If the battery level of any device is low, recharge the device. If the device isn’t showing, make sure the device is turned using the steps outlined above.
Turn the device off and on
If your Apple wireless mouse, keyboard, or trackpad isn't recognized by your Mac after following the tips above, try turning the wireless device off, waiting a few seconds, and then turning it back on.
Your mouse or keyboard intermittently stops responding
Follow these steps if your mouse or keyboard sometimes stops responding temporarily.
Click or press a key
- Click the mouse or trackpad or press a key on the keyboard to reconnect the device to the computer. It might take a moment for the device to respond.
Check for signal interference
- Wireless networks that operate on 2.4GHz may cause interference. Move cordless phone base stations, microwave ovens, and other 2.4GHz electrical devices away from your Mac if you suspect interference.
- Keep wireless devices within 10 meters (approximately 30 feet) of your Mac.
- Avoid putting metal objects between your wireless device and your Mac.
Your mouse doesn't scroll up or down or side to side
If you can't use your mouse to scroll through a web page or document, see Mac Basics: Multi-Touch gestures to make sure your Gestures are configured correctly. You can also try adjusting your scrolling speed preferences.
Your mouse or trackpad doesn't track as expected
Apple Wireless Mouse, Magic Mouse, and Magic Mouse 2 can be used on most smooth surfaces. If tracking issues occur, try these options:
- Choose Apple menu > System Preferences, then select Mouse. Set the Tracking slider to adjust how fast the pointer moves as you move the mouse.
- Try using a different surface to see if the tracking improves.
- Turn the mouse over and inspect the sensor window. Use compressed air to gently clean the sensor window if dust or debris is present.
- If multiple Bluetooth wireless devices are in use nearby, try turning them off one at a time to see if the issue improves. Bandwidth intensive devices can affect tracking.
Learn more about what to do if your trackpad isn't tracking correctly.
Your keyboard has one or more keys that don't respond
Use the Keyboard Viewer to test whether the keyboard keys are responding correctly when they are pressed.
- Choose Apple menu > System Preferences, then select Language & Region.
- Click the Keyboard Preferences button.
- Click on the Input Sources tab.
- Make sure that the keyboard language that you use is listed on the left side. If it's not, click and choose from the languages that appear.
- Select the checkbox next to Show Input menu in menu bar.
- Click on the Keyboard tab, then select the checkbox next to Show keyboard and emoji viewers in menu bar.
- Choose Show Keyboard Viewer from the Input menu in the menu bar. The Keyboard Viewer showing the keyboard layout appears on your display.
- Type the key on the keyboard that doesn’t respond and see if the corresponding key highlights on the Keyboard Viewer. If it does, that key is functioning correctly.
If you enable the Mouse Keys feature, many keys might not respond as you expect. Here's how to turn off Mouse Keys:
- In OS X 10.8 or later, choose Apple menu > System Preferences. Click on Accessibility, then choose Mouse & Trackpad from the list on the left side. Then deselect the Enable Mouse Keys checkbox.
- In OS X 10.7.5 or earlier, choose Apple menu > System Preferences. Click on Universal Access, then select the Mouse & Trackpad tab. Then select the Off button next to Mouse Keys.
If issues with keys persist, try starting up your Mac in single-user mode to see whether a software issue is causing the problem.
The Remote Desktop Protocol or RDP is a key feature in Windows 10 Pro. With that enabled, you can connect to computers on the network, either to troubleshoot issues or to work from that computer/server.
But it can stop functioning abruptly at times and leave users like us in a fix. So, if you are facing connection issues with Windows Remote Desktop, here are a few solutions that might work in your favor.
As usual, we’ll be moving from the easy solution to the slightly complicated ones. Let’s get started.
Also on Guiding Tech
5 Best Alternatives to Windows 10 Photos App
Read More1. Is Your Remote Desktop Enabled
I know, you must have already checked that when you got the error. However, for those of you who haven’t yet checked, here’s how you can check.
Type remote settings in the Start Menu. That will display an Allow remote access to your computer card on your PC. Click on it to open the System Properties.
Mac Keyboard Not Working On Remote Desktop
Here, check the ‘Allow Remote Assistant ..’ checkbox under Remote Assistance. At the same time, you’d want to tick off the checkbox under ‘Allow remote connections .’ to allow connections to your system.
Once done, hit the OK button to save your settings.
2. Check Firewall Settings
Next, check if Remote Desktop is enabled in the Windows Defender Firewall. To do so, type firewall in the Start menu.
Difference between microsoft office pc and mac software. Lex), Costa Rica, Czech Republic, Denmark, Estonia, Finland, France, Germany, Greece, Guadeloupe, Hungary, Iceland, Indonesia (Jakarta), Ireland, Israel, Italy, Korea, Latvia, Lithuania, Luxembourg, Malaysia, Malta, Mexico, Morocco, Netherlands, New Zealand, Norway, Panama, Paraguay, Peru, Poland, Portugal, Romania, Russia, Slovakia, Slovenia, South Africa, Spain, Sweden, Switzerland, Taiwan, Turkey, United Kingdom, and Venezuela. Landlines only: Andorra, Argentina, Australia, Austria, Belgium, Brazil, Brunei, Bulgaria, Chile, Croatia, Colombia (excl.
Now, select the Windows Defender Firewall option and tap on the ‘Allow an app or feature’ option on the right panel.
That will show you all the apps and features currently on your system. All you have to do is tap on the Change Settings button to activate the panel below.
Scroll down and see if the check for Remote Desktop is enabled. If not, check the box beside it.
3. Check the Windows Registry
The Windows Registry is a good place to check if all the keys and values related to Remote desktop have their values set accordingly.
However, proceed with caution with the Windows Registry contains since it contains all the configurations used by your Windows PC. So you may want to take a backup of the registry values before you make any changes.
To open the Registry, type regedit on the Start menu and the Registry tool will show up almost immediately. Tap on it and click OK on the confirmation pop-up.
Next, navigate to the path below:
Now, right-click inside Terminal Server Client and select New > DWORD. Add UseURCP and enter the Value as 0.
Restart your PC for the changes to take effect.
Also on Guiding Tech
How to Update Windows 10 Offline Easily
Read More4. Is It a DNS Issue?
Is your remote desktop connection switching on and off and redefining the term intermittent? If yes, it’s time to take a peek at the DNS server to which the computer or the host is configured.
By default, a simple nslookup command in the Command Prompt will give you the DNS server and IP address that your system is currently using.
In our case, we’ll tweak it to see to rule out the case of two different DNS records. To do so, open Command Prompt and enter the following command:
Of course, you can use any website. If you’re getting the same results, you can safely say that everything is in order. But if not, you may want to ask your internet provider to solve this issue.
5. Check the RDP Services’ Status
Also, have you taken a peek at the status of all the services related to the Remote Desktop client?
Start by typing services.msc on the Start menu which will open the Windows Services.
Microsoft word mac 2006 create form. Note: If you select more than one individual, those individuals are added as an item to the Groups box, so that you can quickly select them again.Continue to select parts of the document and assign users permission to edit them.Under Start enforcement, click Yes, Start Enforcing Protection.Do one of the following:.To assign a password to the document so that users who know the password can remove the protection, type a password in the Enter new password (optional) box, and then confirm the password.Use strong passwords that combine uppercase and lowercase letters, numbers, and symbols. Click OK, and then select the check boxes next to the names of the individuals that you are allowing to edit the part that you selected. Weak passwords don't mix these elements. Strong password: Y6dh!et5.
Scroll down the list until you see the services related to Remote Desktop. Here, you just have to make sure that none of the services have the Status or Startup Type as Disabled.
To make any changes, right-click on any of the services, and all the options will be there for you to see.
6. IPv4 or IPv6?
Last but not least, check the default protocol of your network adapter. Usually, Windows PC prefers IPv6 over the older version. However, at times, this may cause the RDP client to stop working. Thankfully, the fix is pretty easy.
All you have to do is head over to the Network and Internet settings. Once inside, navigate to Ethernet, and you’ll see the option for Change Adapter options on the right panel.
Select it and right-click on an adapter of your choice. Now, select Properties. Here, you’ll see a long checklist. All you need to do is look for the Internet Protocol Version 6 (TCP/IPv6) option and once you locate it, uncheck and save the settings.
Restart your PC for the changes to take effect.
Did You Know: IPv6 has been undergoing development since the mid-1990s.Also on Guiding Tech
#windows 10
Click here to see our windows 10 articles pageAll Set for Remote Connectivity?
Hopefully, the above solutions should work well for you. But if not, you can try your hand at some third-party tools like Chrome Remote Desktop or Team Viewer. The free version of Team viewer lets you connect to other systems, share files and audio clips, among other features.
Get Team ViewerThe only catch is that the system on the other end should also have the Team Viewer software installed.
Next up: Do you know everything about Windows 10? Get the most out of your system via the Windows 10 tips and tricks below.
Mac Remote Desktop Keyboard Not Working
Read Next19 Best Windows 10 Tips and Tricks You Should KnowRemote Desktop Mac
Also See#remote access #remote desktopDid You Know
Windows Hello is a biometric authentication feature in Windows 10.



