Microsoft Word Mac Show Formatting
- Microsoft Word Mac Show Formatting Pdf
- Microsoft Word Mac Show Formatting 2017
- Microsoft Word Mac Show Formatting Windows 10
- Microsoft Word Mac Show Formatting Free
Go to View in the menu. Choose Toolbars. Select Customize Toolbars and Menus. Select Toolbars and Menus in the top of the Customize Toolbars and Menus window. Select the item in the list you want to reset (Menu Bar, Standard, Formatting). Click OK when getting prompt: 'Are you sure you want to reset the changes made.' There are many formatting marks in Word document, such as tab characters, spaces, paragraph marks, hidden text, optional hyphens, object anchors, optional breaks and so on. Some of them are shown and some of them are hidden by default. Follow this tutorial to learn how to show or hide them in Word. Always Show Formatting Marks. If you always want to see the formatting marks in your Word documents, there's a setting for that. Click Options. Click Display. Select the tab marks to show or hide. Under Always show these formatting marks on the screen, select the check box for each formatting mark that you always want to display regardless if the Show/Hide button is turned on or off. Clear any check boxes for ones you don't want always displayed. How to Show Formatting Marks in Microsoft Word 2016 and Prior. To show the formatting marks: Press Control+Shift+. Press those three keys again to hide the formatting marks.
Reveal Formatting in Word: Overview
When working with styles in Word, you may need to reveal formatting in Word document text. The “Reveal Formatting” pane lets you reveal formatting in Word documents. To open the “Reveal Formatting” pane, first select the text for which you want to see the formatting.
You may stop using the Previews at any time by un-installing and deleting all copies of any Previews.1.2.1. Mac pc microsoft download. Microsoft may change or discontinue the Previews, or terminate your access to the Previews, at any time without notice and for any reason whatsoever. DataCollection for Previews.Previews may not have included, reduced, or different security, privacy, accessibility, availability and relatability standards relative to commercially provided services and software.
At that point, open the “Styles” pane and then open the “Style Inspector” pane. To open the “Styles” pane, click the “Home” tab in the Ribbon. Then click the “Styles” task pane launcher button in the “Styles” button group. At the bottom of the “Styles” pane, click the “Style Inspector” button.
In the “Style Inspector” pane, click the “Reveal Formatting” button to open the “Reveal Formatting” pane. Alternatively, select the text and press the “Shift” + “F1” keys on your keyboard to open the “Reveal Formatting” pane.
In the “Reveal Formatting” pane, the “Selected text” appears at the top of the pane in a text box. The “Formatting of selected text” appears in a box in the center of the pane. To compare the formatting of the selected text with another selection, check the “Compare to another selection” checkbox. Another text field then opens and you can select the text to compare. The newly selected text appears in the second text field. The “Formatting differences” are listed in the large box in the center of the pane.
Reveal Formatting in Word – Instructions and Video Lesson: A picture of a user comparing text formatting differences within the “Reveal Formatting” pane in Word.
To view the style source of the selected text, check the “Distinguish style source” checkbox in the “Options” section. To hide or show all formatting marks, check or uncheck the “Show all formatting marks” checkbox. You can close the “Reveal Formatting” pane by clicking the “X” in the upper-right corner of the pane.
Reveal Formatting in Word: Instructions
- To open the “Reveal Formatting” pane and see the formatting applied to selected text, select the text and then click the “Styles” launcher button in the “Styles” button group on the “Home” tab of the Ribbon.
- Click the “Style Inspector” button at the bottom of the “Styles” pane and then click the “Reveal Formatting” button in the “Style Inspector” dialog box to open the “Reveal Formatting” pane.
- Alternatively, select the text to inspect and then press the “Shift” + “F1” keys on your keyboard.
- The text you selected appears in the “Selected text” section at the top of the pane.
- The formatting applied to the text appears in the “Formatting of selected text” section in the center of the pane.
- To compare the formatting of the selected text with another selection in your document, check the “Compare to another selection” checkbox.
- Select the text in your document to compare with your first selection to show it in the new text field that then opens in the “Reveal Formatting” pane.
- The “Formatting differences” appear in the large box in the center of the pane.
- To view the style source of the selected text, check the “Distinguish style source” checkbox in the “Options” section.
- To hide or show all formatting marks, check or uncheck the “Show all formatting marks” checkbox.
- If you want to close the “Reveal Formatting” pane, click the “X” in the upper-right corner of the pane.
Reveal Formatting in Word: Video Lesson
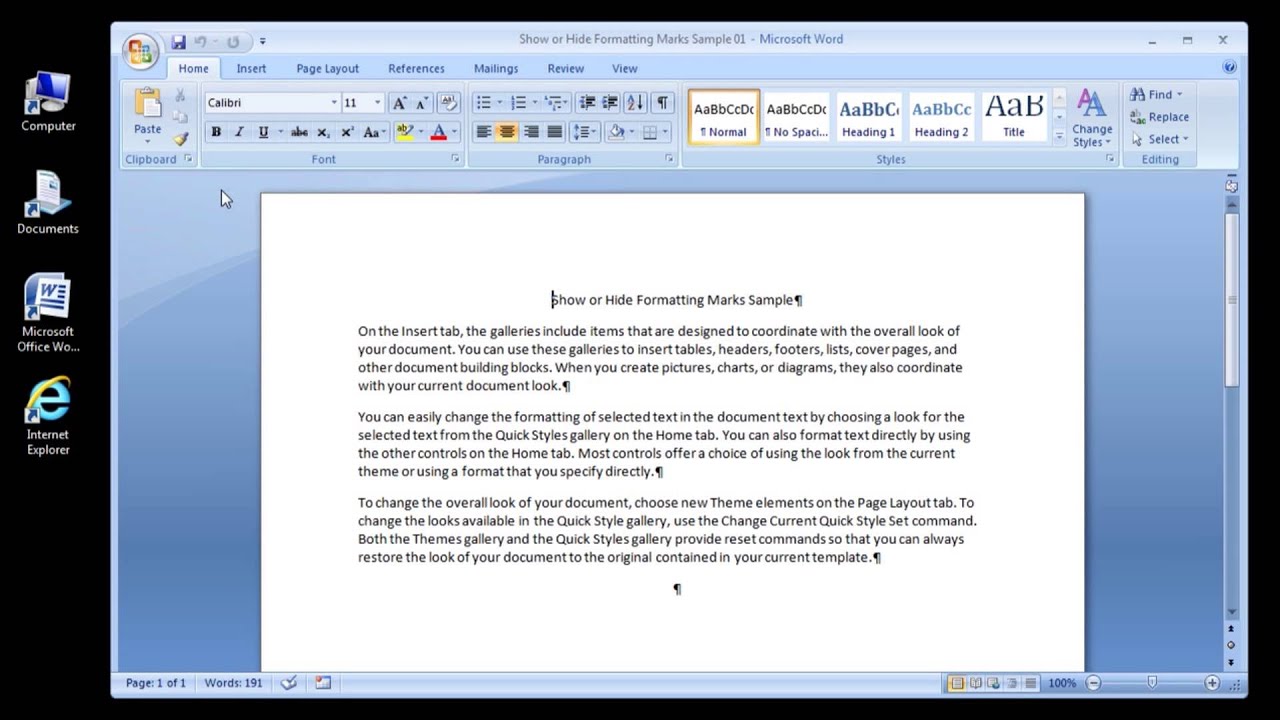
The following video lesson, titled “Using the Reveal Formatting Pane,” shows how to reveal formatting in Word documents. This lesson is from our complete Word tutorial, titled “Mastering Word Made Easy v.2016-2013.”
What you can read next
Why does formatting sometimes get messed up when you cut and paste text? And what is that thing that appears at the end of the last sentence every time you paste–like a fly returning to honey.
Microsoft Word Mac Show Formatting Pdf
That thing–the Paste Options button–is your friend, a worker bee and not a fly whose only job is to follow your formatting instructions. Learning how it works keeps you from wasting time manually formatting pasted text.
Using the Paste Options button
Click the down-arrow on the Paste Options button and you’ll see a menu with icons that lets you format copied text in different ways. The options you’ll see depend on where you’re cutting and pasting from and to, e.g., from within or between documents. Roll your mouse over the icons and you can see how your pasted text will look before you click.
These are the four most common options:
- Keep Source Formatting: Keeps the formatting of the text you copied
- Use Destination Styles: Matches the formatting where you pasted your text
- Kept Text Only: Discards both the text formatting AND the non-text elements you copied, such as pictures or table, and then matches the formatting where you pasted the text
- Merge Formatting: Keeps the formatting of the text you copied without changing the formatting of the destination document, e.g., if you cut and paste a sentence from another document that had a different font type or size
Word gives you other options for copying and pasting things such as bulleted or numbered lists, or hyperlinks. Plus, it lets you define how you want cutting and pasting to work most of the time (click Set Default Paste under the icons)–including getting rid of the Paste Options button if it still seems like a pesky fly.
Microsoft Word Mac Show Formatting 2017
Microsoft Word
Microsoft Word Mac Show Formatting Windows 10
Put your best words forward with an Office 365 subscription.



